The timing of this post is perfectly apt. Since now most and most users are inclining to Mac. But, the only query that is forcing you to halt and think again as per an analysis of several discussions is relevancy of partitioning the hard drive of your Mac system.
- 2 How to Partition a Flash Drive on Mac? If you want to partition your flash drive on your Mac, then you will be glad to know that it is possible. On Mac, you can do this via Disk Utility. Steps to Partition Flash Drive on Mac. Follow these instructions to partition flash drive on Mac: Step 1.
- Disk Utility is the perfect choice for creating a partition of your Mac’s hard drive.
EaseUS Partition Master is not available for Mac but there are some alternatives that runs on macOS with similar functionality. The most popular Mac alternative is Carbon Copy Cloner.It's not free, so if you're looking for a free alternative, you could try SuperDuper! Or Active@ Boot Disk.If that doesn't suit you, our users have ranked 43 alternatives to EaseUS Partition Master and eight of. I’d like to take this opportunity to say I’ve been extremely happy with Carbon Copy Cloner and Bombich Software over the four years I’ve been a customer. CCC is a truly outstanding piece of crafted software with top-notch support (I love the integrated help and support features) offered by a reliable and professionally-run company.
Indeed, you are using Windows since a long time and are well-versed with it partitioning requirements and demands. But, when it comes to Mac, you are still having a second thought. The reason being both operating systems are quite different.
A few days back, in a post in a Mac forum, a reader said: I am used to Windows OS. But, recently, owing relatively high demand of Mac, I have just switched to it. I am well-aware about Windows partitioning tactics. But, its Mac, how do I do? Or Do I really need to partition my Mac hard drive? In case, if yes, then is it good?
If you are also in such a dilemma, and this query is triggering your mind to rethink, then you have landed at the right platform. Have a look at our thoughts on Mac hard drive partitioning.

A Comprehensive Guide to Mac Hard Drive Partition
What is Mac Partitioning?
In one line, Partitioning Mac Hard Drive is a process to split your disk into separate and useable logical disks.
What does Partitioning Do?
Partitioning informs your Mac to treat different partition or logical disks as a separate drive.
Is Mac Hard Drive Partition a Viable or Smart Choice?
It is one of the prime questions that entangles you when partitioning comes into pictures. Here are top reasons why you should do it on Mac.
- To Easily Run Multiple Versions of OS on One Mac
There are scenarios where you need to run more than one version of macOS. In such case, it is a perfect option as it offers you the option to divide your disk and access them all on one system easily from a different partition. Instead of forcing you to buy a separate system for each. For this, you simply have to go to the System Preferences < Startup Disk pane, choose the desired Partition, and click on Restart.
- Access BootCamp Partition
Sometimes, you might require accessibility of both the operating systems: Mac and Windows. In such cases, having two separate system is not a smart option when you can easily both on Mac using BootCamp Assistant.
- Repair Disk Issues
Start-Up Disk Errors can happen anytime, anywhere and with anyone. To resolve start-up volume disk errors, the solution is to run a repair program from another volume (a bootable DVD or external hard drive). But, if you already have a partition on your main disk that includes a repair utility and a bootable copy of macOS, the repair job will be quite easy. The reason being, you won’t require any secondary media as it is already there on your main disk.
- Flexibility to share Photo library
Sometimes, you might require sharing Photo Library between more than one user accounts. For this, you need an external disk as you need to move it to the partition where there’s no ownership. Obviously, you cannot do it on the main startup volume. But, if you have separate partitions on the internal disk, you can do it as those partitions does not have ownership
- Manage Backup Efficiently
Apple comes with an inbuilt backup feature—Time Machine to facilitate this need. In case, you have more than one partition on your disk, you can easily backup over there. This will not only offer you ease and convenience in backing up but also helps you to reduce the unnecessary cost of buying a different hard drive.
- System Failure Won’t Impact your Stored Data
In present digitized era, system failure is quite common. In case you have a single partition to store your data and system files and a system failure happen then, as consequence everything will vanish. But, on contrast, if you have separate partitions for both, then certainly you will not lose your data as system files and other data are separate.
- Enhanced Performance
It is quite logical to say that, a drive works in complete synchronization when it has fewer data in comparison when it has large chunks. So, when you have different partitions, automatically you have short stroking i.e. reduced reading head repositioning delays. As a consequence, improved performance
- Easier and Better Data Organization
When you have more than one partition on the hard disk drive, you can easily organize the data as per convenience. As a consequence, you won’t face any mess, reduced reading head repositioning delays, and lastly most importantly data loss.

Point to Remember!
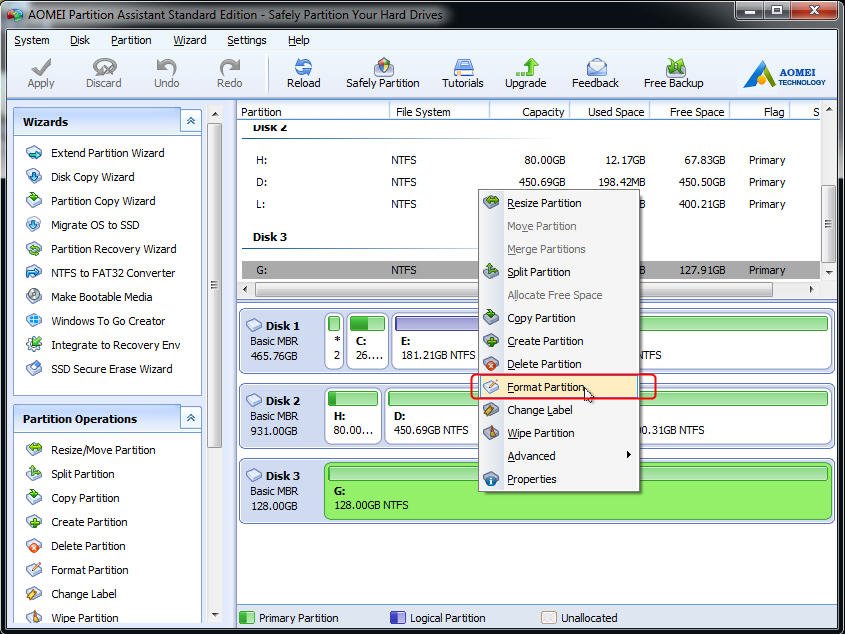
Make sure to back up your data prior partitioning the drive else you will end up losing data.
How to Create a Partition on Mac?
It is a quite simple. Using below-stated process, you can easily partition mac hard drive.
Steps are:
Partition Copy For Mac High Sierra
- Go to Dock and open Finder
- Choose Applications
- Next, open the Utilities
- Next, double-click and open Disk Utility
- Now, choose your Hard Drive
- Click on Partition followed by Plus (+) button
- Next, using the Resize Controls, set the Partition Size.
- Lastly, name the Partition and click Apply.
But, what in case if you do not need the created partition anymore?
Answer: Delete the Partition
How to Delete a Partition?
Similar to installation, it is also quite easy.

Steps are:
- Click and open Finder
- Choose Applications
- Click and open Utilities Folder
- Next, open Disk Utility by double-clicking on it
- Next, choose the Partition that you do not require anymore
- Click Erase
- Lastly, click Done
What if you end up deleting a Partition without taking a backup? Or, what if you end up deleting a wrong Partition?
Don’t worry! Count on third-party recovery software like Stellar Mac Data Recovery. A recommended solution by technocrats dealing with file recovery for Mac since a long time.
How do Stellar Mac Data Recovery help in Recovering Deleted Partition?
The recovery steps of this software are very easy to understand and use. These are as follows:
- Connect your Drive to Mac
- Launch the software
- Select your drive to recover your data
- Next, Search lost and deleted volumes or partitions from the drive
- Start Scan to search deleted Partition
- Preview Files
- Lastly, choose the Recoverable Files and Click Recover to save it to the desired location
Partition Copy For Mac Os
Any Questions
Disk Partition Software For Mac
If you still have any unanswered queries and are looking forward to its solution. Connect with us in the comments section; we will be pleased to serve you.




