Oct 01, 2020 1 The D-Link DI-634M router has two default access accounts, an administrator-level account (username of admin) that is used for router management and a user-level account (username of user) that is used to view data but not make changes. Step 3: From the Configure MAC Filtering drop down, select your method of MAC filtering. Turn MAC Filtering OFF. MAC Filtering ON and ALLOW computers listed to access the network. MAC Filtering ON and DENY computers listed to access the network. Step 4: Select your computer from the List or enter the MAC addresses manually. Register your mac address on wifi router for safe use of your wifi connection.
The WAN (Wide Area Network) section is where you configure your Internet Connection type.
There are several connection types to choose from: Static IP, DHCP, PPPoE, PPTP and L2TP. If you are unsure of your connection method, please contact your Internet Service Provider. Note: If using the PPPoE option, you will need to ensure that any PPPoE client software on your computers is removed or disabled.
Host Name: Some ISP's may check your computer's Host Name. The Host Name identifies your system to the ISP's server. This way they know your computer is eligible to receive an IP address. In othether words, they know that you are paying for their service.
Use Unicasting : This option is normally turned off, and should remain off as long as the WAN-side DHCP server correctly provides an IP address to the router. However, if the router cannot obtain an IP address from the DHCP server, the DHCP server may be one that works better with unicast responses. In this case, turn the unicasting option on, and observe whether the router can obtain an IP address. In this mode, the router accepts unicast responses from the DHCP server instead of broadcast responses.
Dynamic IP : If the ISP's servers assign the router's IP addressing upon establishing a connection, select this option.
Static IP : If your ISP has assigned a fixed IP address, select this option. The ISP provides the value for the IP Address .
Service Name : Some ISP's may require that you enter a Service Name. Only enter a Service Name if your ISP requires one.
Reconnect Mode: Typically PPPoE connections are not always on. The D-Link router allows you to set the reconnection mode. The settings are:
- Always on: A connection to the Internet is always maintained.
- On demand: A connection to the Internet is made as needed.
- Manual: You have to open up the Web-based management interface and click the Connect button manually any time that you wish to connect to the Internet.
Maximum Idle Time: Time interval the machine can be idle before the PPPoE connection is disconnected. The Maximum Idle Time value is only used for the 'On demand' and 'Manual' reconnect modes.
D-link Modem For Mac Setup
(provided by your Internet Service Provider) to gain access to the Internet. The supported authentication protocols are PAP and CHAP.Dynamic IP : If the ISP's servers assign the router's IP addressing upon establishing a connection, select this option.
Static IP : If your ISP has assigned a fixed IP address, select this option. The ISP provides the values for the following fields: PPTP IP Address , PPTP Subnet Mask , and PPTP Gateway IP Address .
PPTP Server IP Address : The ISP provides this parameter, if necessary. The value may be the same as the Gateway IP Address.
Reconnect Mode: Typically PPTP connections are not always on. The D-Link router allows you to set the reconnection mode. The settings are:
- Always on: A connection to the Internet is always maintained.
- On demand: A connection to the Internet is made as needed.
- Manual: You have to open up the Web-based management interface and click the Connect button manually any time that you wish to connect to the Internet.
Maximum Idle Time: Time interval the machine can be idle before the PPTP connection is disconnected. The Maximum Idle Time value is only used for the 'On demand' and 'Manual' reconnect modes.
Dynamic IP : If the ISP's servers assign the router's IP addressing upon establishing a connection, select this option.
Static IP : If your ISP has assigned a fixed IP address, select this option. The ISP provides the values for the following fields: L2TP IP Address , L2TP Subnet Mask , and L2TP Gateway IP Address .
L2TP Server IP Address : The ISP provides this parameter, if necessary. The value may be the same as the Gateway IP Address.
Reconnect Mode: Typically L2TP connections are not always on. The D-Link router allows you to set the reconnection mode. The settings are:
- Always on: A connection to the Internet is always maintained.
- On demand: A connection to the Internet is made as needed.
- Manual: You have to open up the Web-based management interface and click the Connect button manually any time that you wish to connect to the Internet.
Maximum Idle Time: Time interval the machine can be idle before the L2TP connection is disconnected. The Maximum Idle Time value is used for the 'On demand' and 'Manual' reconnect modes.
The following options apply to all WAN modes.
Advanced DNS : When feature is enabled, your internet traffic will be protected by a security ready DNS server. This feature provides Anti-Phishing to protect your Internet connection from fraud and navigation improvements such as auto-correction of common URL typos.
Note:
When DNS Relay is enabled along with Advanced DNS feature, your workstations on the network that are obtaining an IP address from router’s DHCP server will obtain 192.168.0.1 (router’s IP address). However, traffic will still be protected. Although Advanced DNS feature is enabled, DNS IP address of your workstation can still be modified to the DNS server IP you desire. Please note that the router does not dictate the DNS name resolution when DNS IP address is configured on the workstation.
If you selected this option and have VPN or Intranet setup in your network, you can disable Advanced DNS service if you experience connection difficulties.
Primary DNS Server, Secondary DNS Server : Enter the IP addresses of the DNS Servers. Leave the field for the secondary server empty if not used.
MTU: The Maximum Transmission Unit (MTU) is a parameter that determines the largest packet size (in bytes) that the router will send to the WAN. If LAN devices send larger packets, the router will break them into smaller packets. Ideally, you should set this to match the MTU of the connection to your ISP. Typical values are 1500 bytes for an Ethernet connection and 1492 bytes for a PPPoE connection. If the router's MTU is set too high, packets will be fragmented downstream. If the router's MTU is set too low, the router will fragment packets unnecessarily and in extreme cases may be unable to establish some connections. In either case, network performance can suffer.
MAC Address: Each networking device has it's own unique MAC address defined by the hardware manufacturer. Some ISP's may check your computer's MAC address. Some ISP's record the MAC address of the network adapter in the computer or router used to initially connect to their service. The ISP will then only grant Internet access to requests from a computer or router with this particular MAC address. This router has a different MAC address than the computer or router that initially connected to the ISP. If you need to change the MAC address of the router's WAN-side Ethernet interface, either type in an alternate MAC address (for example, the MAC address of the router initially connected to the ISP) or copy the MAC address of a PC. To copy the MAC address of the computer that initially connected to the ISP, connect to the D-Link router using that computer and click the button. The WAN interface will then use the MAC address of the network adapter in your computer.
I know the feeling when any random and unknown people uses your wifi network, making your wifi speed slow and you do not have any idea how to block them from your wireless network.
Believe me… After reading this article, you will be able to block wifi users in the d-link router using MAC address filtering option.
I will show you exactly how to block a device on D-link 2750U, D-link 2730U, D-link DIR series , D-link WBR series wifi router.
So Let’s jump in and I will cover the entire post in 2 steps.
First thing first. Identify who is on your wifi network by using software like ‘Who is on my wifi’ or ‘Fing’.
Here’s a screenshot of ‘who is on my wifi’ software that I use to determine mac addresses of all the connected devices on my wifi network.
Once you find out the list of MAC addresses of all the devices connected to your network, next you have to check for the mac addresses of your own devices. Because this is the only way you filter out the unknown devices.
Don’t worry….. if you do not know how to check mac addresses of your smartphone or PC/Laptop. Check it out below. It will take not more than 2-3 min to figure it out.
- Find MAC address of your Android or iPhone.
- Find MAC address of your PC/Laptop and Mac.
After finding out the mac addresses of all the users on your network, I encourage you to prepare a list. This is not absolutely necessary, but believe me, it will make your job easier.
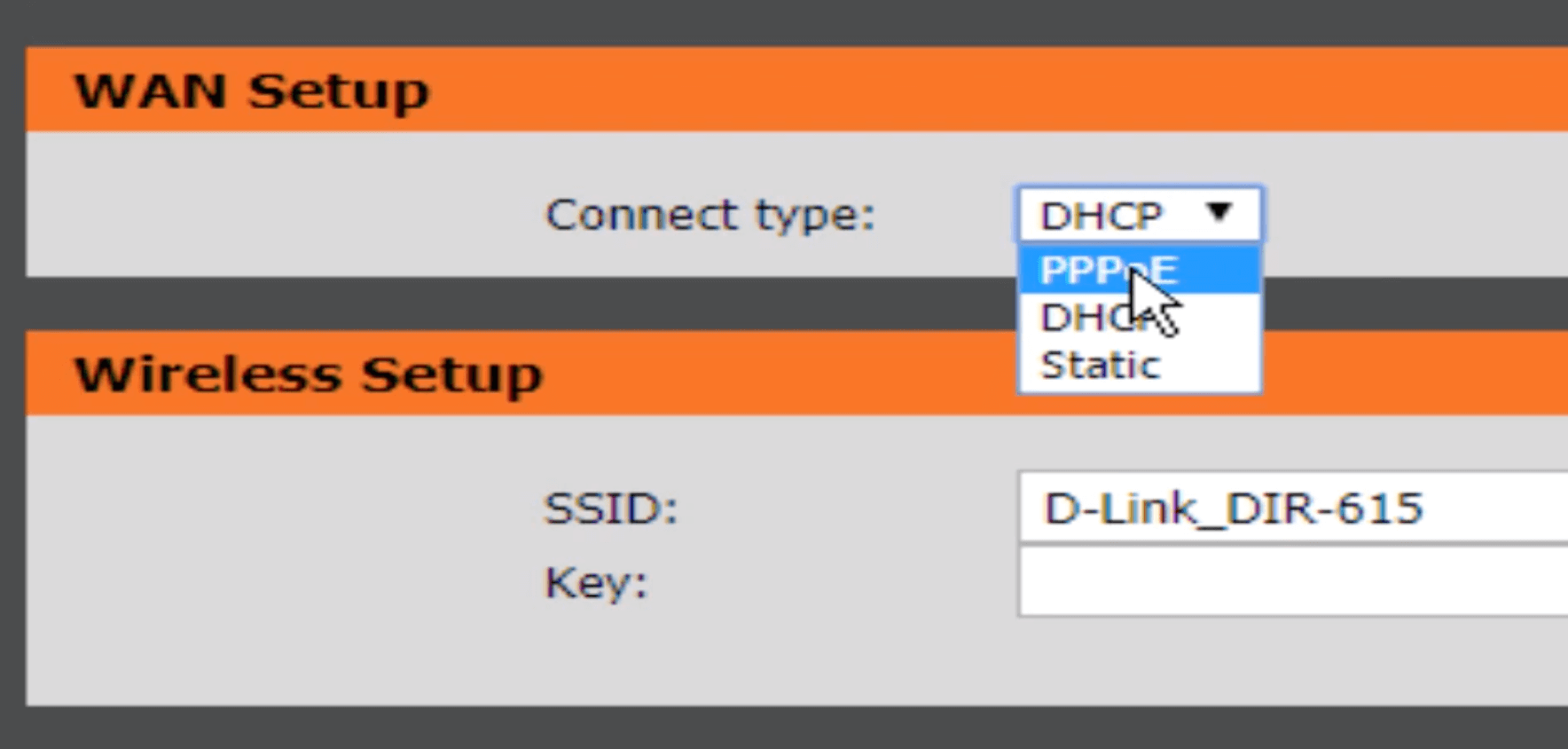
Here’s an example how I did it.
You can download this template file if u wish.
As there are many different D-Link routers out there with a different user interface, so I have selected some most popular D-link router to cover on this post.
And I am pretty much sure that even if your router is not listed below, you will be able to figure it out how to block wifi users in your D-link routerafter reading the complete post.
D-Link DSL 2750U
Allow your Devices
Firstlogin to router setting or configuration page.
Login to your modem by typing 192.168.1.1 on browser address bar → when prompted for username and password, put both as ‘admin‘.
Click on Advanced → Advanced Wireless → MAC filtering.
Click on Enable Access Control mode ( This will instantly block all the wifi users on your network).
Now click on Add to add Mac address of the device that you want to allow the wifi connection and hit Apply.
Similarly, put all the MAC addresses that you want to allow on your wifi network.
Disallow or Block unknown devices
You can also block the mac addresses of the devices that you do not want on your network. To do so:
Login to your modem setting page by putting 192.168.1.1 on browser → Enter admin both on username and password field.
GO to Advanced → parental control → click on Block MAC address → Click Add.
username »»Any Name.
Click on Other MAC Address »»Enter MAC address that you want to restrict from your wifi network (e.g XX:XX:XX:YY:YY:YY ).
Now, under Manual schedule, you have two options to choose, you can either block it all the time or on a certain day.
Click on All Day and All week if you want to block them forever and hit Apply.

Repeat this step if you want to block more devices.
D-LINK 2730U
Allow your devices
Log in to router by typing 192.168.1.1 on browser → Put admin as both username and password → Advanced → Parental Control → Mac Filter → Select Whitelist → Click Add
.png)
Username »»Any Name you want.
Click on Other MAC Address »»Enter MAC address that you want to allow. (Mac address format: XX:XX:XX:YY:YY:YY ).
Hit Save settings or Apply
P.S: If you whitelist a MAC address, it means you are allowing the device on the network.
D Link Router For Mac Download
Disallow or Block unknown devices
Login to router → Advanced → Parental Control → Mac Filter → Select Blacklist → Click Add.
Repeat the above steps that I have shown you.
P.S: If you blacklist a MAC address, it means you are restricting or blocking the device on the network.
D-LINK DIR/WBR series Router
D-LINK DIR 600D-LINK DIR 615D-LINK WBR 1310D-LINK WBR 2310
Although blocking mac address on D-Link DIR or WBRseries router is almost similar to above-mentioned steps, still it is important to discuss these popular series routers
Here’s a link to an emulator that is worth checking.
Login to router by typing 192.168.0.1 in a browser’s address bar → Put Username as admin and password is blank(nothing) → Advanced → Network Filter/Mac Filter.
Select one option from the dropdown under configure MAC Filtering.
- Option 1: Turn MAC filter off – This will allow all the users to be connected to your wifi network.
- Option 2: Turn MAC filtering ON and ALLOW computers listed to access the network – select this option if you want to allow only the known devices to use your wifi.
- Option 3: Turn MAC Filtering ON and DENY computers listed to access the network- If you select this option and Add MAC addresses below it, then these MAC addresses will get blocked from your network.
Once you select the option you want, the job gets easier for you here. Just select the name of the computer you want to add or block and then click on Save Settings. Or…
You can manually enter MAC addresses of the devices too.

Don’t forget to match the MAC addresses that you have noted down before hitting the save button.
If you have liked this post and benefited from it, then please like our page on Facebook and follow us on Twitter and Google+. Don’t be shy to share this post if you find it useful. Keep visiting Bpedia for more exciting info. Ta-Ta.




